Project management 2. Git continued
Project management 2. Git continued
Branches
- A Git repository can have multiple branches
- By default, a Git repository has only one branch
- named either
masterormain
- named either
- Using multiple branches makes it possible to work on new features step by step in their own feature branches
- Meanwhile, the
masterbranch is kept clean and in a working state - Only when the feature is completed, the branch is merged into the
masterbranch!
- Meanwhile, the
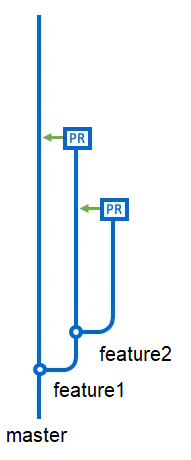
Active branch
- Even though your local repository can have multiple branches, only one of them is active at a given time
git statustells you firsthand which branch you are on:On branch master
git branch & git checkout
- You can create a new branch with
git branch <branchName>- The new branch is not empty: it contains a copy of the code of the branch you executed this command in
- Note:
git branch <branchName>does not make the branch active! - To make the branch active, a.k.a “move” to the branch:
git checkout <branchName>.- For example, to move back to master use
git checkout master
Local vs. remote branches
git branch <branchName>only creates a local branch- When you try to push changes from a new local branch, Git nags you that a matching remote branch doesn’t yet exist
- Git tells you how to create the remote branch:
git push --set-upstream origin <newBranch>- Afterwards,
git pushpushes the changes to the matching remote branch
- Git tells you how to create the remote branch:
Extra branch commands
- Handy command:
git checkout -b <branchName>- It’s a shorthand for
git branch <branchName>+git checkout <branchName>
- It’s a shorthand for
- Get a list of local branches with
git branch- …and all branches (incl. the remote ones) with
git branch -a
- …and all branches (incl. the remote ones) with
- Delete a local branch with
git branch -d <branchName>- Remote branch can be deleted in the GitHub/etc website
- …or with
git push origin -d <branchName> - Note: If deleted remote branches still show up in
git branch -a, you can use the commandgit remote prune originto remove them from the list.
git merge
- So you’ve been working on a feature branch. What next?
- When the feature is done (and all the broken things fixed), you want to apply your changes back to
master - For this, we use
git merge <branchToMerge>- It applies changes from
<branchToMerge>to the current active branch
- It applies changes from
masterbranch is usually (and should be) protected, so we can’t merge our new code tomasterdirectly- Instead, we do the inverse.
Merging with a pull request
1) Make sure you have the newest version of the master branch:
- Stay on the feature branch, and merge the contents of
mastertofeatureBranchwithgit merge master2) Then, create a pull request on GitHub/etc - This creates a formal process for merging your remote feature branch to remote
master - This adds a layer of protection to the
masterbranch: no direct merging!
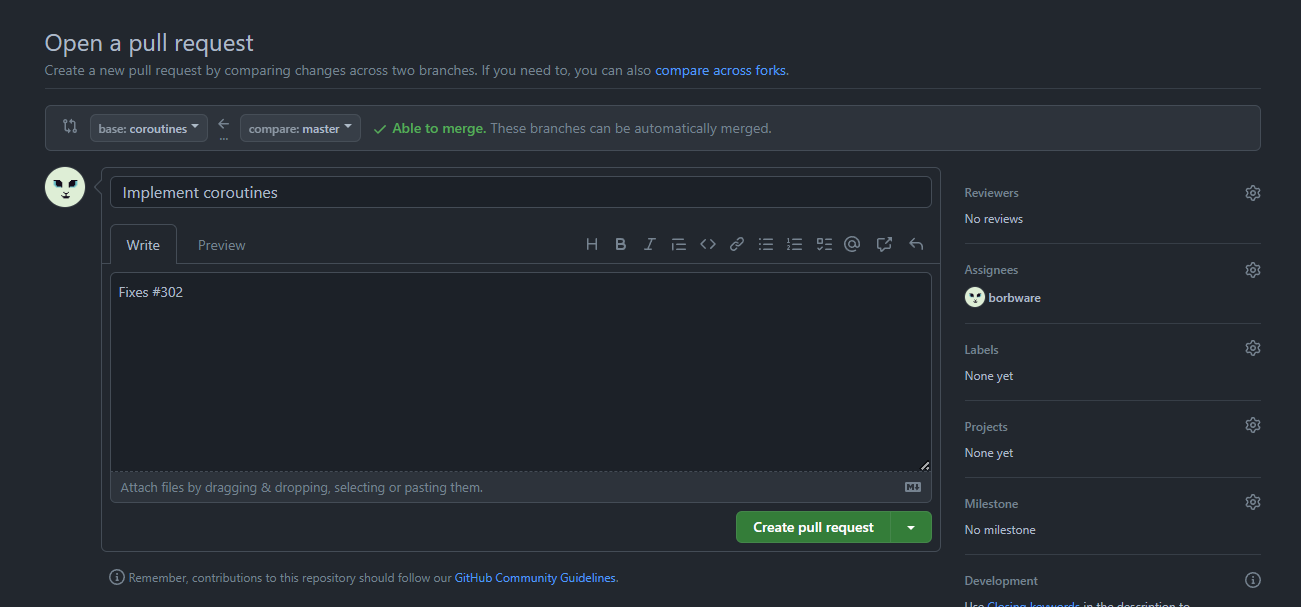
- UI of a new pull request (Pull requests > New pull request) can be confusing.
- base is the branch you’re merging, compare is the branch you’re merging into!
If automatic merge fails…
1) Pull remote changes to your local master.
* Pro tip: If you’re on your feature branch, you can do this quickly without changing branches with
git fetch origin master:master
2) Merge changes from master to your local feature branch.
3) Fix the ensuing conflicts (see next section)
4) Push your new local branch to GitHub/etc
Extra: Merging without a pull request
1) First, checkout the master branch with git checkout master
2) Then, do a git pull so you have the newest version of the master branch
* Someone else might have done changes to it while you were working on your feature!
3) Then, merge <featureBranch> to master with git merge <featureBranch>
* Fix conflicts
Exercise 1. Pushing onwards
Continue the exercise from Git Basics or create a new repository for these exercises.
- Create a new branch (with a name
new-feature, for instance) in your local repository. - Checkout the branch, make some changes to
GitTest.mdthere, and push the changes to GitHub. - Then, merge the changes from your
new-featurebranch tomasterbranch by using a) pull request in GitHub b)git mergefrom command line
3. Conflicts
GitLens
- To make the Git workflow easier, install the GitLens extension to VS code
- It helps in managing conflicts, comparing branches or commits
- Install it from the Extensions panel (access with CTRL+SHIFT+X)
- Adds many new views to the source control tab:
- Commits
- Repositories
- File History
- Line History
- Branches
- Remotes
- etc…
Conflicts
- Sometimes two people have made changes in the same lines of code!
- This leads to a conflict.
- Let’s assume we’re trying to merge changes from featureBranch to master.
- If a conflict happens, the merge does not conclude automatically. Instead, we need to fix all the conflicts by hand and then conclude the merge with some commands.
- Conflicting lines of code are framed by some
<<<< garbage ==== symbols >>>>we don’t yet understand - Before we can conclude the merge, we need to get rid of the garbage.
Said garbage
<<<<<<< HEAD:Player.cs
if (Input.anyKey) {
return true;
}
=======
if (Input.anyKey)
return true;
>>>>>>> iss53:Player.cs
- Current change is between
<<<<and====: old code inmaster - Incoming change is between
>>>>and====: new code fromfeatureBranch - Use your text editor to choose which (or some combination of both) you want to preserve
VS Code tools
- VS Code gives us tools to make conflict resolution a quick process
- Click which lines of code you want to preserve:
- Accept Current Change (old code is preserved, new code removed)
- Accept Incoming Change (new code is preserved, old code removed)
- Accept Both Changes (both are preserved)
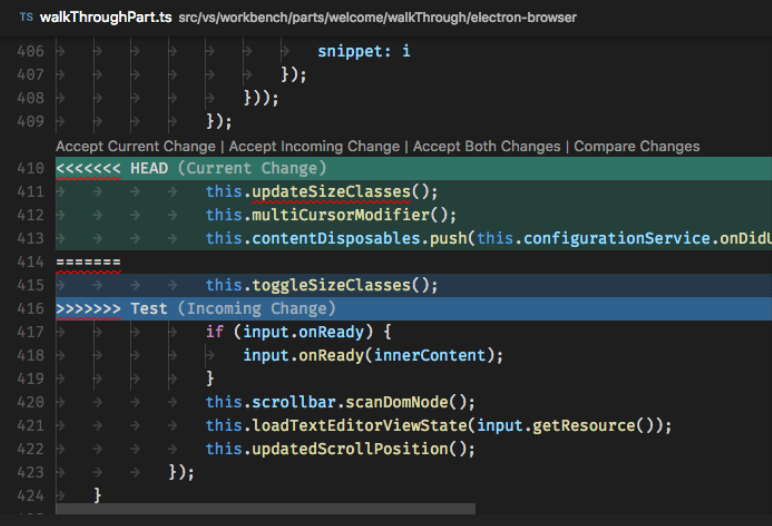
After resolving the conflict
- After resolving conflicting files, use
git add <filename>to add them to the commit - Then use
git committo apply changes (without a message! no-m)- Close the automatically opened
COMMITMSGfile. This should finish the merge.
- Close the automatically opened
- Then just
git pushto apply changes in the remote repository
Exercise 2. Fixing conflicts
- Create a new branch in your local repository, but do not checkout it just yet.
- Then, on master branch, make some changes to GitTest.md.
- Now, checkout the new feature branch.
- Then, make some other changes to GitTest.md to the same line as before.
- Then, merge the changes from your new feature branch to
masterbranch by usinggit merge - Fix the ensuing conflicts, add & commit & push.
Git workflow 3: Undoing
- Git doesn’t have a general “undo” command
- If you make a mistake, it is very case-specific what you need to do to fix it
- See undo options here
- Also, ohshitgit.com
git log & git checkout <hashcode>
- Use
git logto see the commit history- Or
git log --onelinefor a more concise version - Press Q to quit the log view.
- The newest changes are seen on top
- On the left side of the commit message you see the hashcode of the commit
- Use
git checkout <hashcode>to “time travel” into the commit
- Or
- Note: If you have GitLens, check the Commits view in the Source control tab to see the commit history.
Revert one file to a previous state
- Sometimes you want to revert just one file to its previous state
- For that, you need to figure out the commit hash of the state you want to return to
- Find that out in one of the following methods:
git log --oneline- VS Code: Source control > File history
- GitHub: check commits
- Then, run
git checkout <commit-hash> -- <filename>
Collaboration in Unity
- The zeroth rule: Make sure that everyone on team uses the same Unity and package versions.
- The first rule: Don’t ever work on the same thing simultaneously.
- The second rule: When you do break rule #1, make necessary changes in communication so you won’t break it again.
- Be sure to communicate about scene ownership
- Scenes are not code files, so you can’t easily merge changes if two people have worked on them
- Thus, the Scene Owner will be the only person on the team who should be working on a certain scene
- If a scene needs GameObject contributions from others, they can create prefabs that the Scene Owners then add to their scene
Exercise 3. Branching team effort
- Work as a group for this assignment.
- Continue Exercise 2 from Git basics.
- Every group member creates an individual branch from the master, and makes some changes to the
GitTest.mdfile. - Add new files as well, at least one per group member.
- Do not tell other group members what you’re going to change! :D
- Then, merge the changes back to the master branch. Fix ensuing conflicts, if any appear.
Exercise 4. Unity collaboration
Create a new Unity project for your group.
Every group member creates their own scene and works on that (i.e., is the Scene Owner of the scne).
The scene can contain anything you like; the only mandatory feature is that pressing the A button (Fire1) should make the game continue on to the next scene.
From Scene 4, the game should loop back to Scene 1.
- Extra: Create a prefab that is included in every scene.
Reading
Very extra: git rebase
git mergecreates a new commit for the merge process- Sometimes that’s undesirable, so an alternative is to use
git rebase - Unlike merge, rebase applies changes from the rebased branch one commit at a time
- Whenever there’s a conflict:
1) After fixing the conflict, add the conflicting file with
git add <filename>2) Then continue the rebase process withgit rebase --continue3) If you want to disregard a conflicting commit, usegit rebase --skip4) If you get cold feet, you can cancel the rebase withgit rebase --abort
Very very extra: submodules
- To add external code to your project from someone else’s repository, Git has a neat system called submodules
- To add a submodule to your project, use
git submodule add <submodule-url> <folder> - To remove a submodule, use
git rm <path-to-submodule> - If you clone a project with submodules, you need to run
git submodule update --init --recursiveonce. - Note: If you don’t want submodules to appear in the Source control tab of VS Code, go to settings and disable the Git: Detect Submodules setting.