Project management 1. Git basics
Project management 1. Git basics
Basic Git workflow
- You have to tell everything you want to happen to Git explicitly by using Git commands
- A common Git workflow consists of these four steps:
1) Edit: You make changes in some code file
2) Stage: You tell Git what files you’ve changed (
git add) 3) Commit: You tell Git what changes you made in that file (git commit) 4) Push: You upload those changes to a remote repository (git push)
Repositories
- Repository is essentially a place to store code files in
- Usually, we are dealing with two repositories: a local and a remote one
- A local repository is the one on your computer
- A remote repository is stored in a cloud service like GitHub
- Here is the remote repository for the materials of this course
- Changes are synced between these two repositories manually
git init
- Initialization needs to be done for every new Git repository
- There are two ways to initialize a repo:
- a) Creating the local repository first:
- Use
git initto make your current folder a new Git repository
- Use
- b) Creating the remote repository first / continuing an existing project:
- Clone a remote repository into your computer (See:
git clone)
- Clone a remote repository into your computer (See:
- a) Creating the local repository first:
- Note: Never initialize a Git repository in a cloud storage folder!
.git folder
- Initialization adds a hidden
.gitfolder inside a directory- This is where Git stores all its repository data.
- Do not touch it!
- The .git folder ONLY appears in the root directory of the repository
- If you see the
.gitfolder in any of the subdirectories of the repository, something has gone wrong! - You have initialized a repository inside repository
- If you see the
git status
- Using the command
git statusshows your current situation. - If you’re unsure what to do, it’s never a bad idea to run
git status
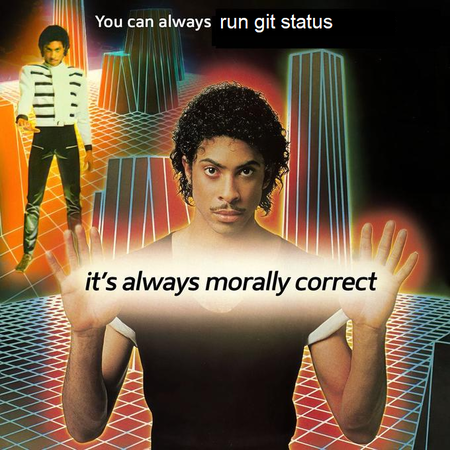
git add
- Uploading changes to GitHub from your local machine takes three steps (see Basic Git workflow from earlier)
- The first phase is staging with
git add:- The command
git add readme.mdstages the filereadme.md - After doing it,
git statustells this:Changes to be committed: (use "git restore --staged <file>..." to unstage) modified: readme.md
- The command
- Basically, with
git add fileyou tell Git that you want to do something withfile. - Note: If you just want to push all the changes you’ve made, you can use
git add .to stage all the files in your current folder and its subfolders- Be careful! Only do this after checking what changes have been made with
git status
- Be careful! Only do this after checking what changes have been made with
- Note 2: Use
git add <filename> -pif you only want to stage some lines from a file you’ve worked on. - Note 3: The counterpart to
git addisgit rm, which removes previously added files from Git’s perspective
git commit
- After you have staged all the files you want, the second step is to commit your changes
- In the commit, you will explain what changes you’ve made
- This message will be visible in GitHub
git commit -m "add new enemy"
- Every new commit creates a new point in the project timeline.
- You can always jump back between different points (See
git checkout)
- You can always jump back between different points (See
- Commit message should clearly, concisely tell what kind of changes you have made
git push
- The third step is pushing the changes to GitHub
- The previously-made commit action is local
- No changes have gone to the remote repository yet!
- To upload changes to the remote repository, use
git push -
Then you’re done!
- Note: When pushing for the first time, Git might nag you:
fatal: The current branch master has no upstream branch. To push the current branch and set the remote as upstream, use git push --set-upstream origin main - You can just follow its orders (see the command on the third line!) and you’re good to go
- Generally, when Git gives you a warning, error, or some other message, it’s a good idea to read it and follow the orders.
git remote
- If you have initialized a Git repo already with
git init, don’t usegit clone!- Instead, run
git remote add origin <URL> - Here, the name
originrefers to the remote repository originis just the default name for a remote: other names can be used instead!
- Instead, run
- To check which remote repository the current local repository is linked to, use
git remote -v
Exercise 1a. Initializing a repo
- Initialize a new repository locally.
- Create a new file
GitTest.mdwith some lines of text in it. - Commit changes.
- Create a new empty repository on GitHub.
- Use
git remote add origin <url>to connect your local repo to the GitHub repo. - Push changes to GitHub. Go to GitHub and see that
GitTest.mdis there!
git pull
git pullapplies changes from the remote repository into the local repository- Counterpart to
push
- Counterpart to
- Very common when working in a team
- Note: During teamwork it’s a good idea to always pull before pushing
- If you only work alone on a single computer, seldom needed
git clone
- Remote repositories have an URL address that can be used to download the code to your machine
- The address can be found under the Clone button in the repository webpage
- Use the URL to download a remote repository:
- Run
git clone <URL> - Example:
git clone https://github.com/borbware/unity-basics-course.git - Remember: this initializes the repo, so
git initnot needed.
- Run
- Simplest way to create a new, empty repository:
- 1 - Initialize the repo in the Github/Gitlab/etc website
- 2 - Clone the repo.
Exercise 1b. Cloning a repo
- Create a new repository on GitHub and clone it with HTTPS to your machine.
- Then, create a new file
GitTest.mdwith some lines of text in it. - Commit and push changes to GitHub.
- Go to GitHub and see that the file is there!
Extra: HTTPS vs SSH
- There are two ways to communicate with GitHub, HTTPS and SSH
- HTTPS:
https://github.com/borbware/unity-basics-course.git- the easier way
- you log in with your GitHub credentials that get stored in the Git Credential Manager
- SSH:
git@github.com:borbware/unity-basics-course.git- Connecting to GitHub with SSH
- You need to generate a computer-specific SSH key and add it to your GitHub settings
.gitignore
- Sometimes your project has local files that should NOT be uploaded to GitHub
- List those files in a
.gitignorefile in your Git project folder
- List those files in a
- You can create it by yourself and define file names or folders which Git will then ignore in the commits, e.g.,
someScript.cs /folder *.html - Note: If you add a file to
.gitignorethat was committed earlier, Git doesn’t “forget” it automatically.- You can make Git forget it with
git rm --cached filename
- You can make Git forget it with
VS code: Source control
- The source control tab is very useful for managing your Git workflow
- Unstaged changes are shown under Changes
- Press “$+$” to stage a file
- Staged files are shown under Staged changes
- Press “$-$” to unstage a file
- Press “$\curvearrowright$ 📄” to open the file
- Click the filename to see what changes you’ve made in a side-by-side comparison view (see the next slide!)
- Press “$\curvearrowleft$” to discard the changes made to the file (be careful!)
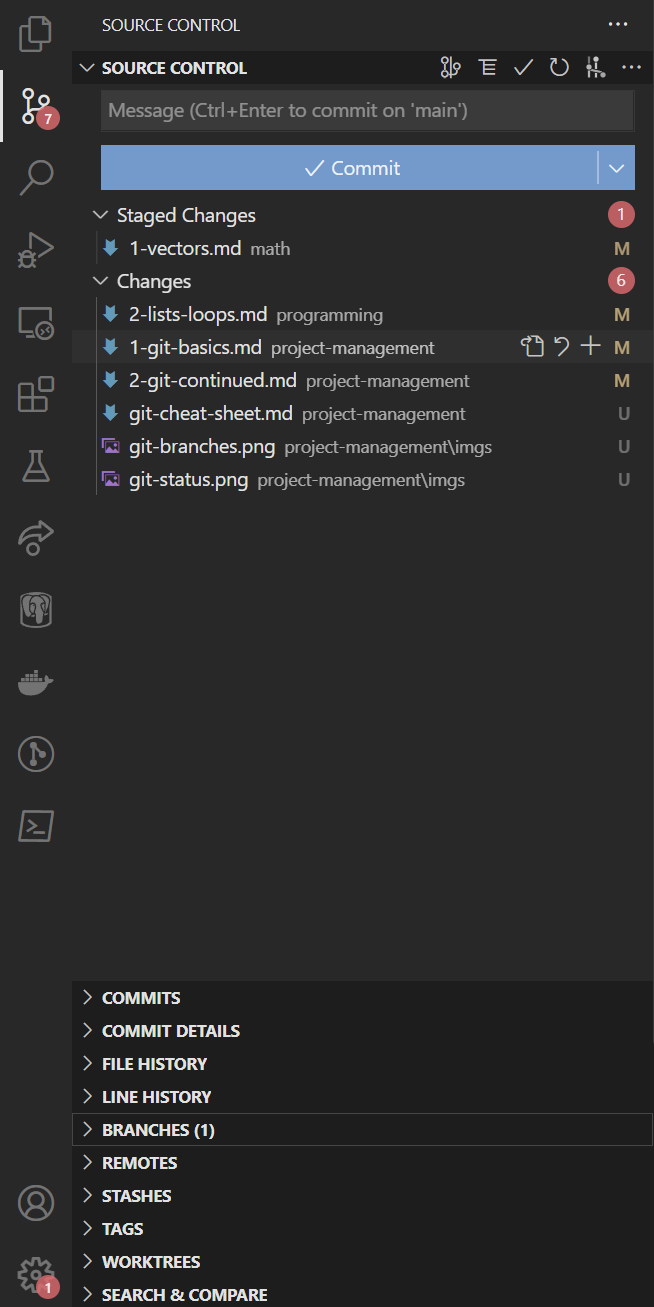
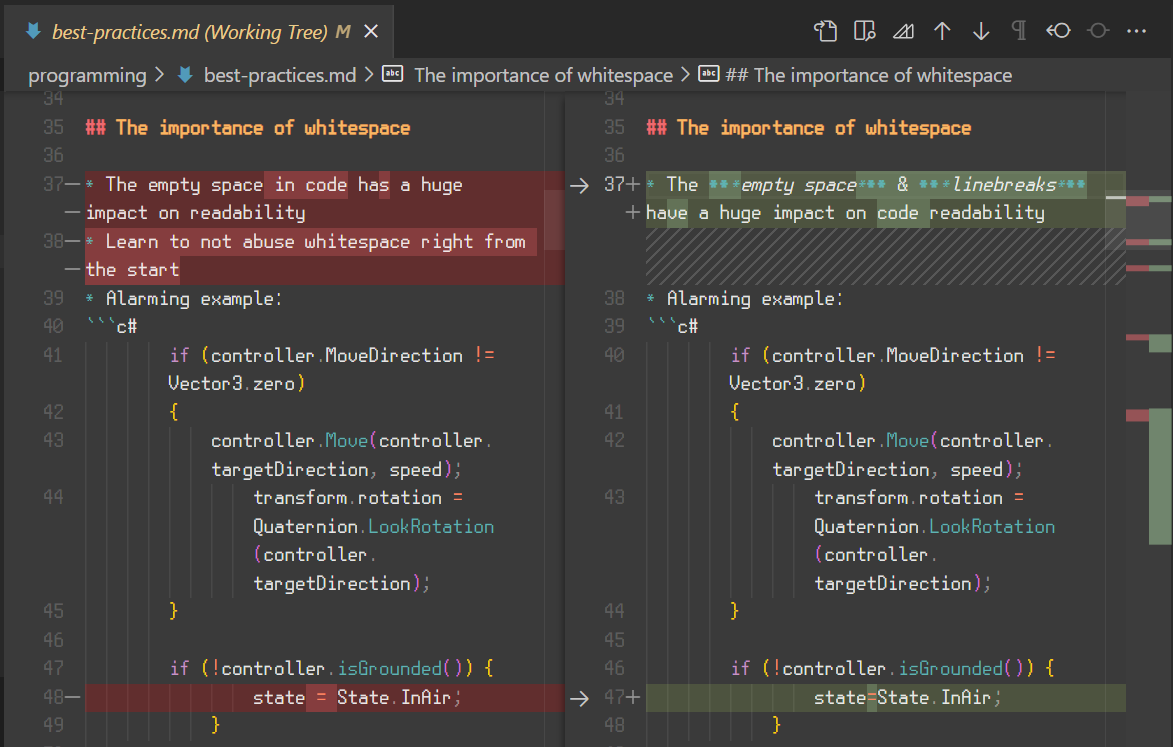
Exercise 2. Git collaboration
- Work on this exercise with your group.
- Choose someone’s test repository from Exercise 1b to use in this exercise.
- While others clone the repo to their machine, the owner should add other group members as collaborators of the repo in the repository’s settings on GitHub.
- Then, everyone should make changes to the markdown file in the repository!
What happens if you make changes to the same line simultaneously?
Unity-specific stuff
Unity .gitignore
- In Unity projects, we have to use a specific
.gitignoretemplate to keep the repository nice and clean- You WILL notice if you forget to add it
- If you create a new Unity project repository in Github/etc, you can create the repo with a Unity template that adds the needed
.gitignorefile automatically to the remote repo - You can also add it by yourself before the first commit, though
Creating a new Unity GitHub repo
1) Create a new repository using the + > New Repository menu. 2) Specify a repository name 3) Select whether it’s Public or Private 4) ✅ Add .gitignore and select the Unity template 5) Click Create Repository
Initializing the repo
1) Create a new Unity project, or choose an old one
2) Open the project in VS code
3) Create a new repository in GitHub (see prev. slide)
4) Initialize Git in the project folder, pull the .gitignore file, make your first commit and push.
git init
git remote add origin [remote-url]
git pull origin main
git add .
git commit -m "first commit"
git push --set-upstream origin main
Teamwork note
- Only one team member has to follow the instructions above!
- Others will just grab the code from GitHub with
git clone. - By default, everyone’s user settings are synced to the repo
- To prevent this, add the
/UserSettings/folder to.gitignore
- To prevent this, add the
Troubleshooting: master vs. main
error: failed to push some refs to [your-url]
- Possible reason: GitHub has a
mainbranch, while your local repository hasmaster - Fix: Run
git branch -m mainto rename your localmastertomain
Note about longer push and pull commands
- After initialization, why do I have to use longer
pushandpullcommands?- Short answer: because we didn’t clone the repo, but rather added the remote into an empty one with
git remote add origin. git pull origin main: After adding a remote, we don’t yet know which branch to pull from.main(ormaster!) is the default branchgit push --set-upstream origin main: In the firstpush, we decide which branch to link our current branch into.- Afterwards, we can just use
git pushandgit pull.
- Short answer: because we didn’t clone the repo, but rather added the remote into an empty one with
Unity and LFS
- With Unity, it might be a good idea to use Git Large File Storage (LFS)
- Tutorial: Using Git Large File Storage (LFS) with Unity
- Install Git LFS
- Add the stuff from the link to
.gitattributes- Close your Unity project before applying the changes!!
Unity Version Control settings
Manual: Version control integrations