3. Add a player input component
- To use your inputs, you need to add a Player input component to the GameObject that you want to control with your inputs:
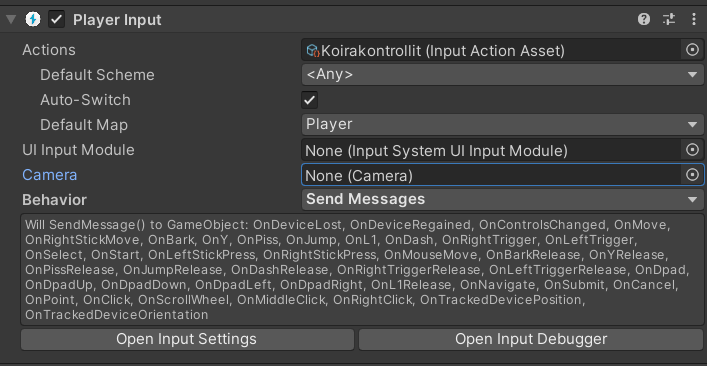
- Under the component, drag your Input Actions asset file into the Actions slot.
- Set the Default map to the one you want to use for this GameObject.
- Set Behavior to Send Messages.
- Underneath, you will see what message listener functions are now usable!
4. Use the input system in code with Send Messages
- Add a controller script for the GameObject you added the Player input component into
- To use the input system in the script, import the input system first with
using UnityEngine.InputSystem; - Now, add a new message listener function according to the name of your action (you can check their names from the list mentioned earlier):
function OnBark() { // do stuff }