Unity Cookbook. Input system
Input system
1. Installation & Setup
1) Install the Input System package to your project
* Set the option Project Settings > Player > Other settings > Configuration > Active Input Handling: Both
* This enables both the new Input System and the old Input Manager.
2) Create a new Input action asset (a .inputactions file) in Create > Input Actions.
Input actions
- Input System Manual: Input Actions
- The purpose of input actions is to separate the input checking from the actual performed action
- After all, we might want a player to jump by pressing spacebar, pressing the A button of controller #1, touching an on-screen button, etc!
- In the Input System, these are called Input Schemes.
- So in the code, we don’t want to check those all at once (what if the mappings change?), but rather check if a certain action has triggered
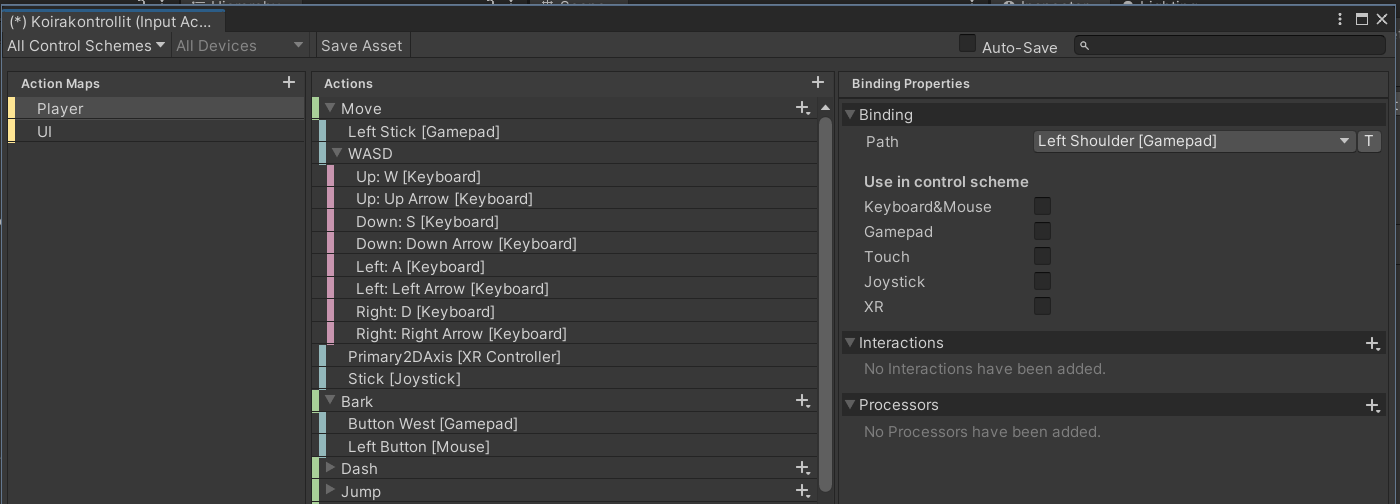
This is how an input action asset looks like in Unity.
Input action asset
- In the input asset window we define which inputs the actions are mapped to.
- On the left, we have the Action Maps panel
- For instance, in a multiplayer game we would have different maps for different players.
- In the image above, we have action maps for Player and UI.
- In the middle, we have the Actions panel
- Actions are defined here (green).
- Their input bindings are under the actions (blue).
- Composite bindings have their paths under them (pink).
- On the right, we have the Binding properties panel
- Here, we define what kind of input types are used for the input bindings under the Actions panel.
2. Create new bindings
1) Press the $+$ icon in the Actions panel to create a new action Bark. By default, it has no bindings.
2) Click <No binding> to create a new binding, or press the action’s own $+$ icon (or right click the action) and create a new binding.
3) Click Path in the Binding properties panel
* Either search for the input you want to bind to the action
* …or press the Listen button and just perform the input you want to bind.
3. Add a player input component
- To use your inputs, you need to add a Player input component to the GameObject that you want to control with your inputs:
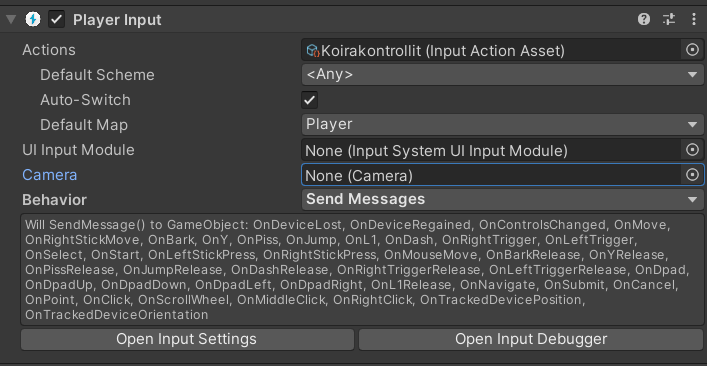
- Under the component, drag your Input Actions asset file into the Actions slot.
- Set the Default map to the one you want to use for this GameObject.
- Set Behavior to Send Messages.
- Underneath, you will see what message listener functions are now usable!
4. Use the input system in code with Send Messages
- Add a controller script for the GameObject you added the Player input component into
- To use the input system in the script, import the input system first with
using UnityEngine.InputSystem; - Now, add a new message listener function according to the name of your action (you can check their names from the list mentioned earlier):
function OnBark() { // do stuff }