Unity Basics 1. The Unity Interface
1. The Unity Interface
Editor views
- Manual: Unity’s Interface
- Views
- Hierarchy window
- Scene view
- Game view
- Inspector window
- Project window
- Console
- Views can be rearranged by dragging & dropping
- Try out different layouts from the top right “Layouts” dropdown menu
Hierarchy window
- Manual: Hierarchy
- Shows the list of GameObjects in a scene
- Double click to show object in Scene view
- GameObjects can be nested
- Parent-child hierarchy!
- Add new GameObjects: RMB + choose from list
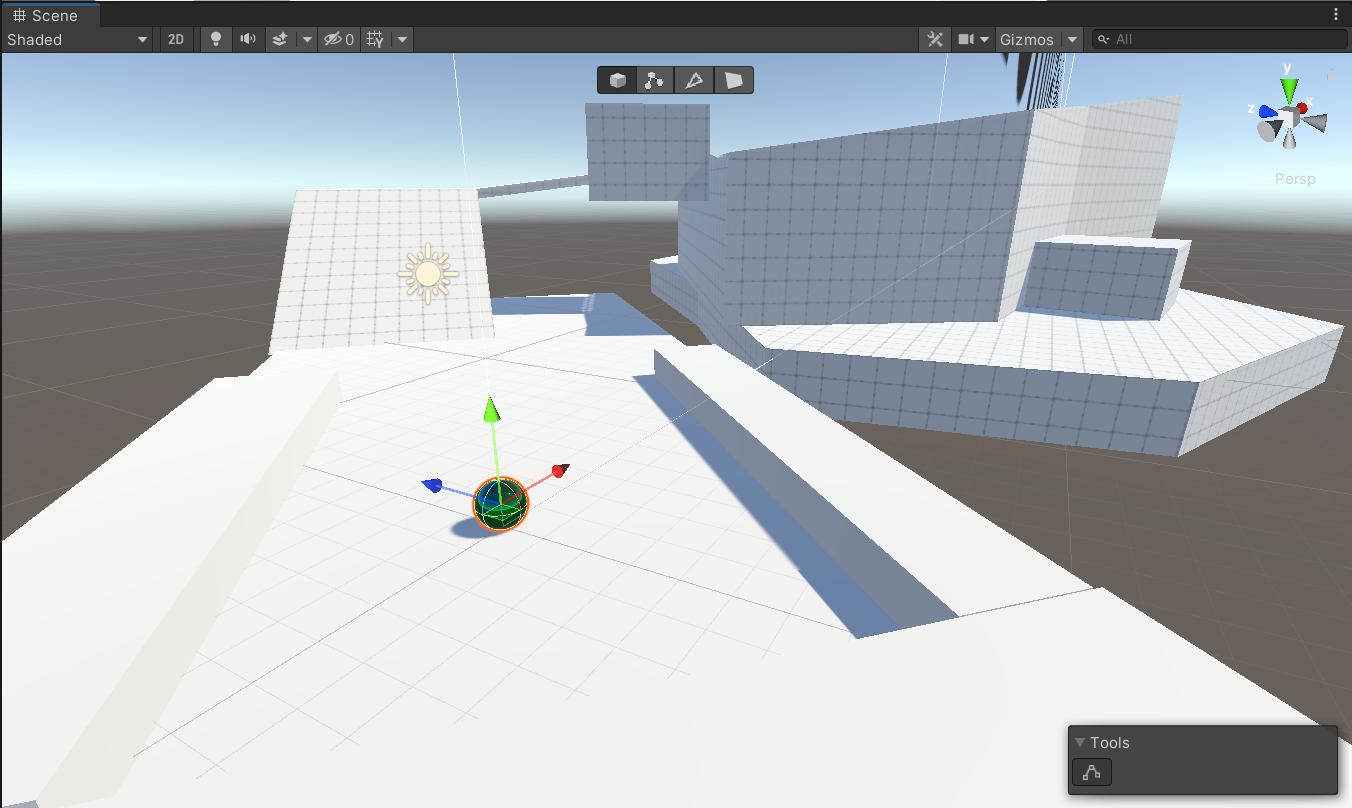
Scene view
- Manual: Scene view navigation
- Maximize view: Shift +Spacebar
- Move: MMB
- Orbit: ALT+LMB
- Zoom: roll MMB / ALT+RMB
- Rotate camera: RMB
- Flythrough: hold RMB, fly with WASD + Q/E
- The Scene Gizmo
- “the axis thingy on the top right”
- Axis cones: change view to that axis
- Center cube: change between perspective & isometric view
- Manual: Scene view camera
Shortcuts for scene & hierarchy
- CTRL+Z + CTRL+Y undo & redo
- CTRL+C + CTRL+V copy & paste
- CTRL+D duplicate
- F: center camera on selected object
- Helps e.g., if camera zooms in too large increments
- Press twice to follow the object
- Tip: Select camera and press CTRL+SHIFT+F to align camera view with the Scene window viewpoint
QWERTY Tools
- Used for manipulating existing stuff
- Activating the tool changes the LMB behaviour
- Navigation shortcuts still available in other tools!
- In move/rotate/scale, you can use the red, green and blue shapes to manipulate x,y,z axes, respectively
- The tools:
- Q: View Tool (navigate)
- W: Move Tool
- the squares in the center: move along a plane
- E: Rotate Tool
- R: Scale Tool
- Those were the most important ones, but there’re also…
- T: Rect Tool
- Alternative Scale Tool
- Y: Move+Rotate+Scale multitool
- Different tools have different tool handles
- Move tool has arrows, rotate tool has arcs, etc.
Tool handle orientation
-
Let’s consider these two important settings:
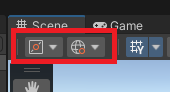 1. Tool handle position (Pivot / Center)
1. Tool handle position (Pivot / Center)- For multiple selected GameObjects, center sets the tool handle to the “average” center of the GameObjects. For a parent GameObject with children, it shows the average of parent + its children
- pivot sets the tool handle to the last selected GameObject when multiple are selected, and shows the actual location of a parent GameObject
- Note: If you want to rotate a child GameObject according to its parent’s position, set to pivot
- Tool handle rotation (Local / Global)
- Scene has a global coordinate system, and all GameObjects have their local coordinate systems
- Global setting shows the tool handle rotated always along the global coordinate system
- Local setting shows the tool handle rotated along the local coordinates.
- Note: To move GameObjects according to their local x,y,z axes, set to local (global by default)
Inspector window
- Manual: Inspector
- GameObject properties
- Active (the checkbox)
- Name
- Tag
- Layer
- Inspector shows what components does a game object have
- Components can be turned off
- UI tips:
- drag variable to change value
- hover over variable name to show info
Game view
- Manual: Game view
- Simulates what your final rendered game will look like through your Scene Cameras
- Play & pause buttons
- When game is running, you can still manipulate the values in the Inspector
- A nice way to mess around and find the right values for variables
- But… changes made during the play mode do not persist!
- Protip: Go to Edit > Preferences > Colors and change the play mode tint to red.
- To make play mode bigger, change Play focused to Play maximized
- Fullscreen play is supported on Unity 2022 versions.
Project window
- Manual: Project window
- List of Assets & Packages in your projects
- Assets
- Scenes
- Prefabricated game objects (prefabs)
- Materials
- Graphics, Sound effects, Music…
- Packages
- Additional code & assets installed from the Unity Package Registry
Console window
- Manual: Console window
- Error messages
- Debug messages
- Other messages
- Helpful options:
- Clear (remove old messages)
- Collapse (don’t repeat duplicate messages)
- $\vdots$ > Log Entry > 1 Line (show only one line per message)
Toolbar
- Manual: Toolbar
- Pause/Play
- Global seach
Searching
- Manual: Searching in the Editor
- You can search for a component by its name in the Scene or Hierarchy view search bar.
- To find references to a given component, right click the component top bar in Inspector and select Find References In Scene.
- To find references to a given asset, right click the asset in Project view and select Find References In Scene.