Project management. Command line and the environment
Command line and PATH
Terminals
- There are many kinds of command line syntaxes out there. Some examples:
- Windows: PowerShell (new), cmd (old)
- Linux, (also included in the Windows Git install): bash
- We’re using PowerShell, which can be accessed inside VS Code
- In VS Code, open/close terminal by pressing CTRL+Ö (in the Fin/Swe layout)
Basic commands and the working directory
- To do actions in a terminal, you don’t press buttons, you write commands
- Most commands act on the currently open folder, a.k.a. the working directory
- Path to the directory is shown next to the terminal cursor:
PS E:\borb\code\unity-basics-course>
- Path to the directory is shown next to the terminal cursor:
lstells the contents of the working directory
Moving around
cdis used to move to another directory- Use
cd programmingto move to theprogrammingsubfolderPS E:\borb\code\unity-basics-course\programming> - Use
cd ..to move one step up in the hierarchy (to the parent directory)PS E:\borb\code\unity-basics-course>
- Use
- Note:
..is a shorthand for to the parent directory,.for the current directory
Windows: Environment variables
- To be able to run some program, like
git, from any working directory, its installation folder needs to be added to System Path- Usually, the software installer handles it for you
- Sometimes, you need to do it yourself.
- System path (or just PATH) is one of the Environment variables
- Search in Start menu for environment variables
- Choose Edit the system environment variables
- Click Environment variables
- Choose Path under System variables and click Edit
- Choose New
- Either click Browse or just paste the directory path in the text box
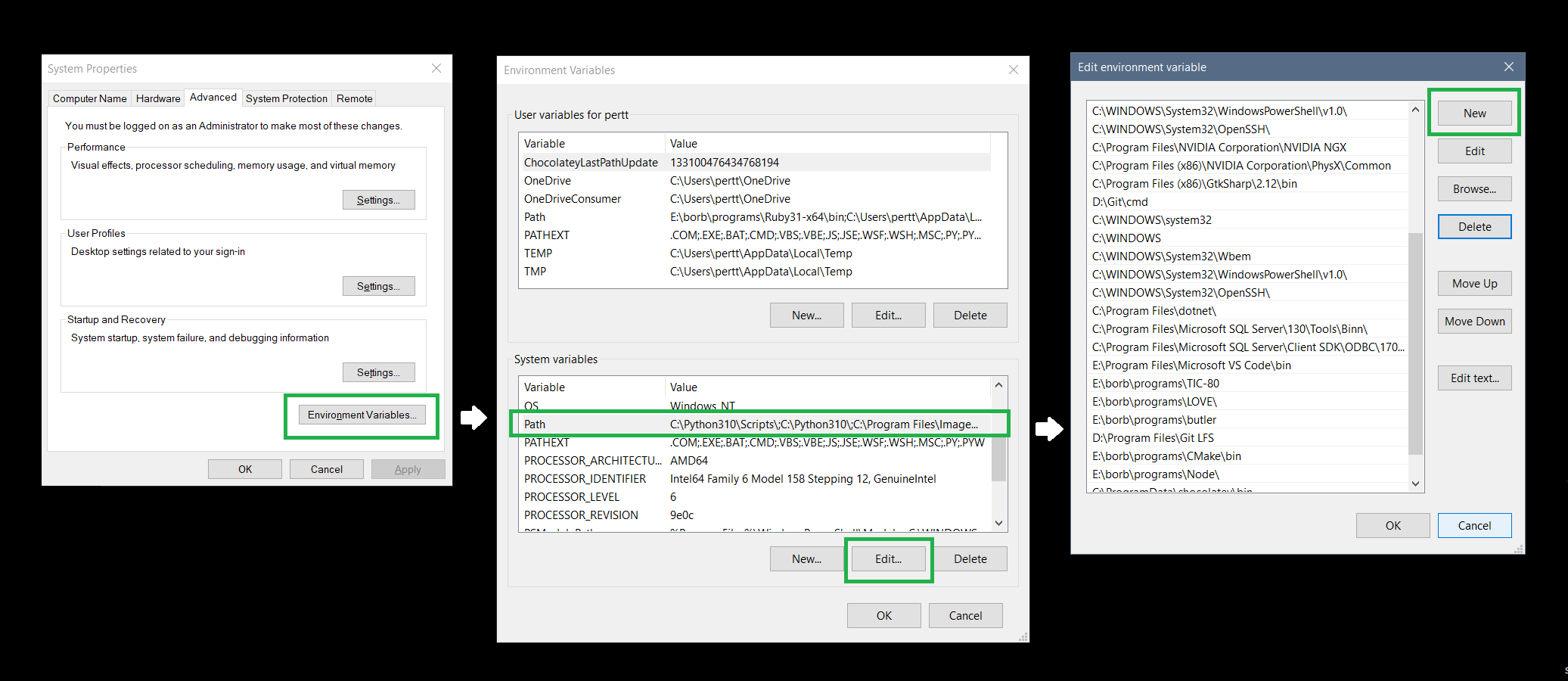
Note: Windows loads the environment variables when you open a new terminal. After modifying Path, restart the terminal (if you use VS Code, you have to restart VS Code).